Github란?
깃허브는 소프트웨어를 개발하는 과정에서 버전을 컨트롤하는 것을 웹상에서 도와주는 사이트이다. 현재, 마이크로소프트가 인수해서 서비스를 제공하고 있다.
Github Process
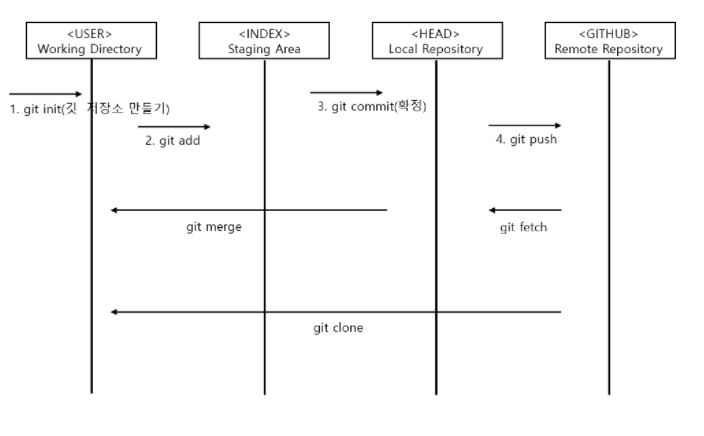
- Working Directory - 사용자가 직접 작업을하는 PC 내의 디렉토리(폴더)
- Staging Area - commit 예정인 파일 및 디렉토리가 모여있는 장소
- Local Repository - 원격 저장소에서 받아와 내 PC에 저장되는 개인 저장소
- Remote Repository - 원격 저장소(깃허브)
Github 접속
GitHub: Where the world builds software
GitHub is where over 65 million developers shape the future of software, together. Contribute to the open source community, manage your Git repositories, review code like a pro, track bugs and feat...
github.com
사이트에 접속하여 주로 사용하는 이메일과 연동하여 회원가입을 실시한다.
Repository (저장소) 만들기
Repository는 하나의 프로젝트를 관리하는데 사용된다. Repository에는 프로젝트에 필요한 사진, 파일, 비디오와 같은 파일들을 저장할 수 있다. 가이드에서 말하기를 Readme와 같은 프로젝트를 설명하는 파일을 활용하면 더 효과적으로 정리를 할 수 있다.
로그인 후 사이트 우측 상단에 있는 '+' 기호를 클릭하여 Repository를 만들 수 있다.
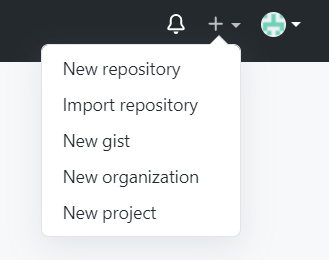
프로젝트 이름, 설명, 공개 유무 그리고 초기설정을 할 수 있다.
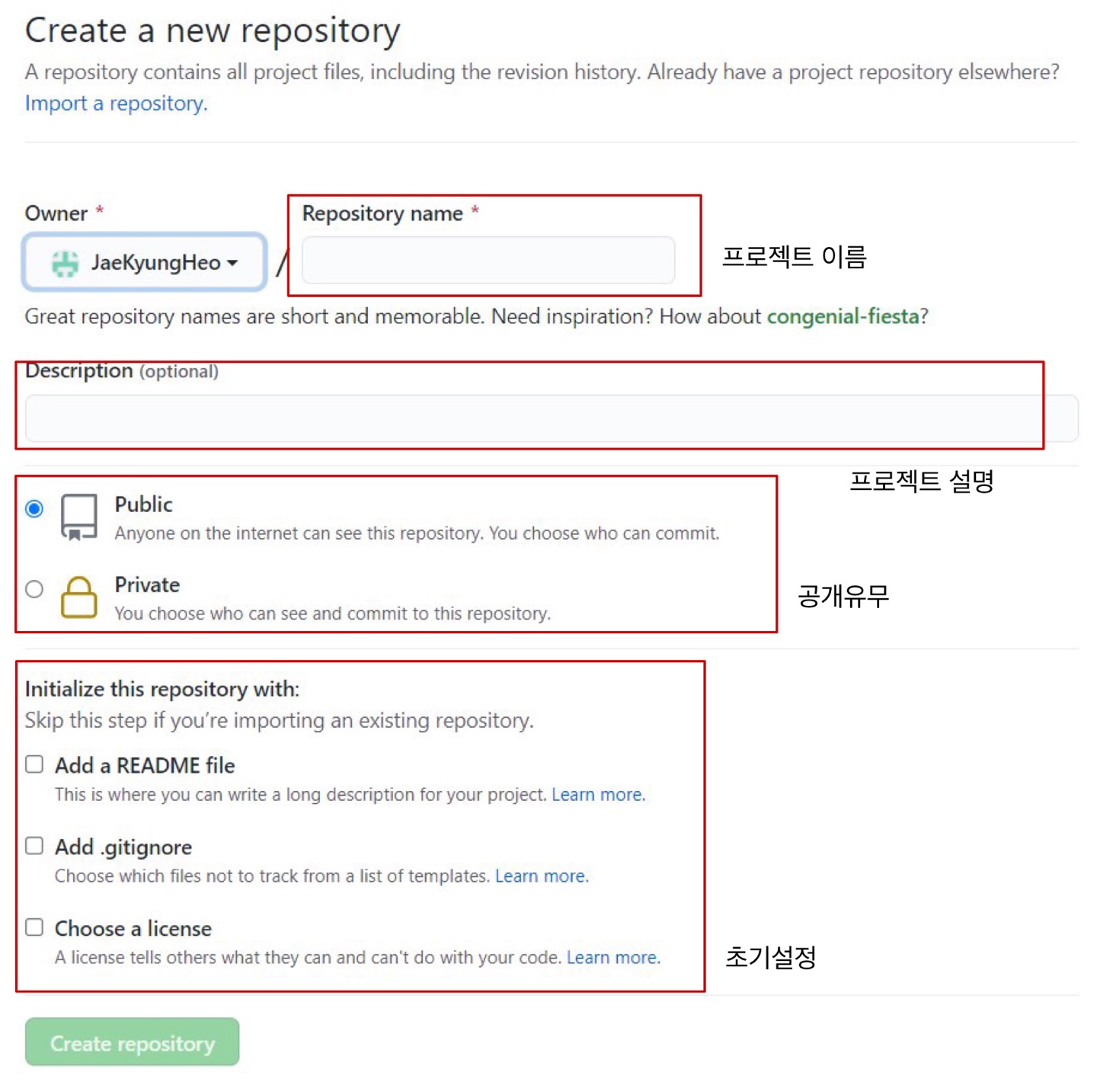
필수적으로 프로젝트 이름과 공개유무를 선택하여 Repository를 만들 수 있다.
밑에 예시는 Project1이라는 프로젝트를 생성한 후 진행한 것이다.
생성된 Repository 확인
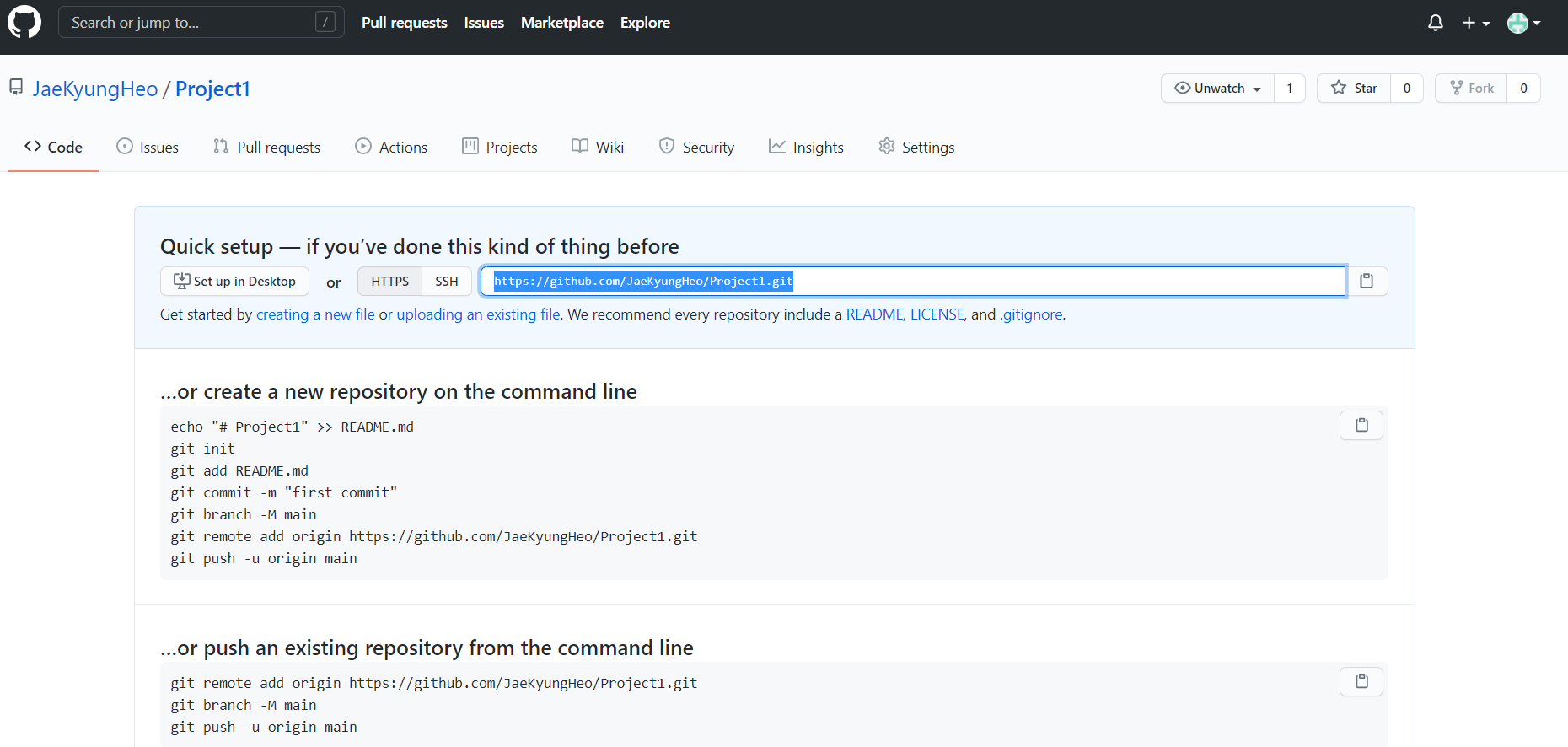
사진 속에 드래그되어 있는 URL을 통해 Repository를 자신의 컴퓨터로 받아 올 수 있다.(최초 clone 명령 사용)
GitBash 설치
아래의 링크를 통해 GitBash를 다운받는다.
Git for Windows
Git for Windows focuses on offering a lightweight, native set of tools that bring the full feature set of the Git SCM to Windows while providing appropriate user interfaces for experienced Git users and novices alike. Git BASH Git for Windows provides a BA
gitforwindows.org
다운을 완료했다면 우클릭시 Git Bash Here라는 부분이 생겼을 것이다.
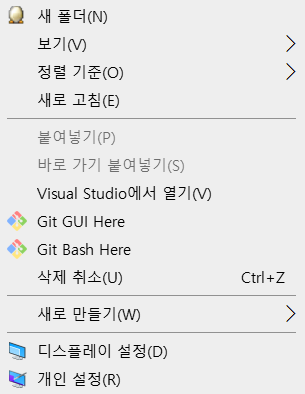
클릭하여 실행한다면 아래와 같은 창이 뜬다.

Git Bash 초기 사용자 설정
//터미널
$ git config --global user.name [USER NAME] // [USER NAME]에 사용자 이름 입력, 아무이름이나 원하는 이름으로 입력 가능하다. (ex. [USER NAME] = "example@naver.com")
$ git config --global user.email [USER E-MAIL] // [USER E-MAIL]에 github에 가입 했던 이메일로 설정하면 된다.
$ git config --list // git 설정값을 확인하고 싶으면 list로 확인할 수 있다.
최초 사용자들은 위 두 명령어를 통해 자신의 이름과 깃허브 상에서 사용되는 자신의 이메일을 설정한다.
Repository clone(최초 Local Repository에 가져올 때만 사용)
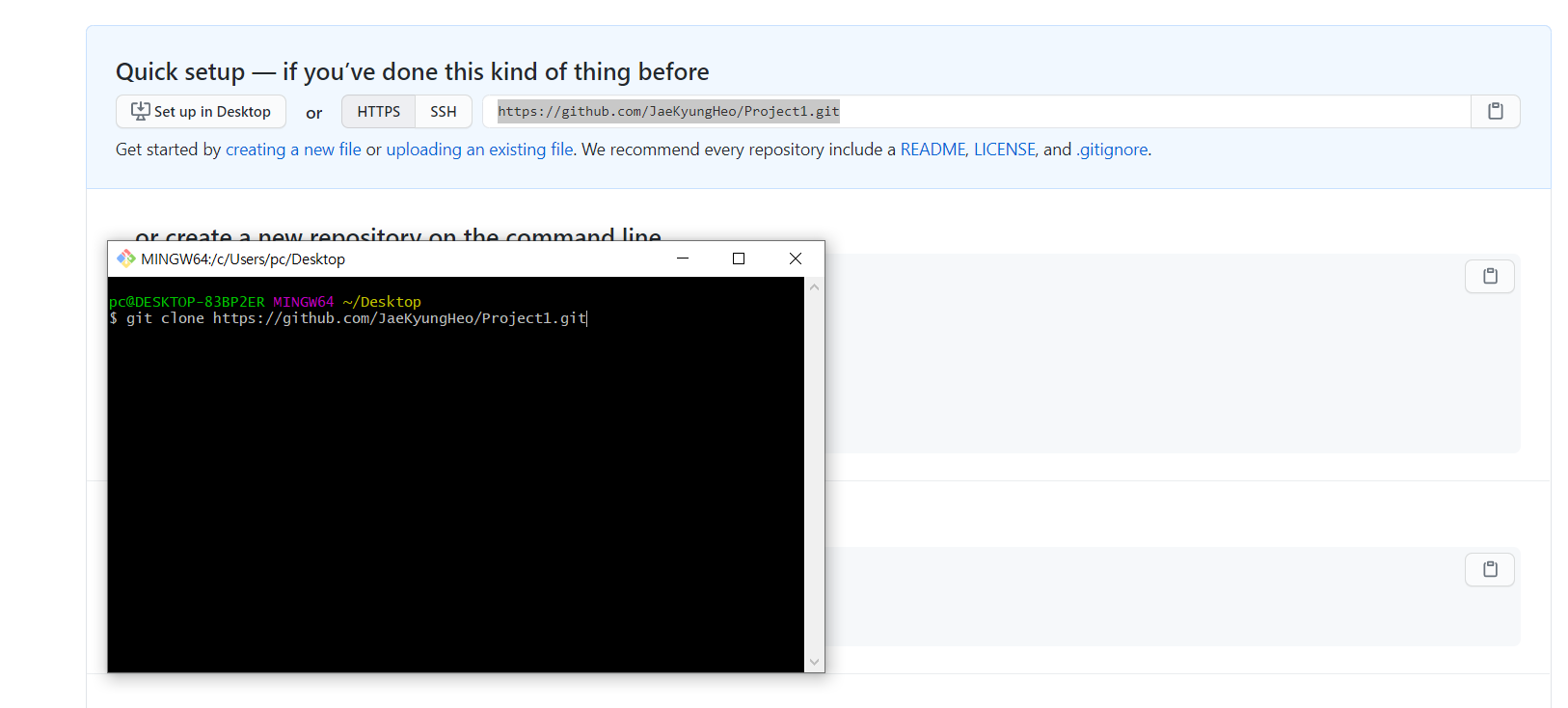
git clone을 입력후 URL을 복사하여 붙여넣는다.(단, Git Bash상에서는 Ctrl + C 단축키가 작동하지 않으므로 커서를 활용하여 직접 복사 붙여넣기를 해준다.)
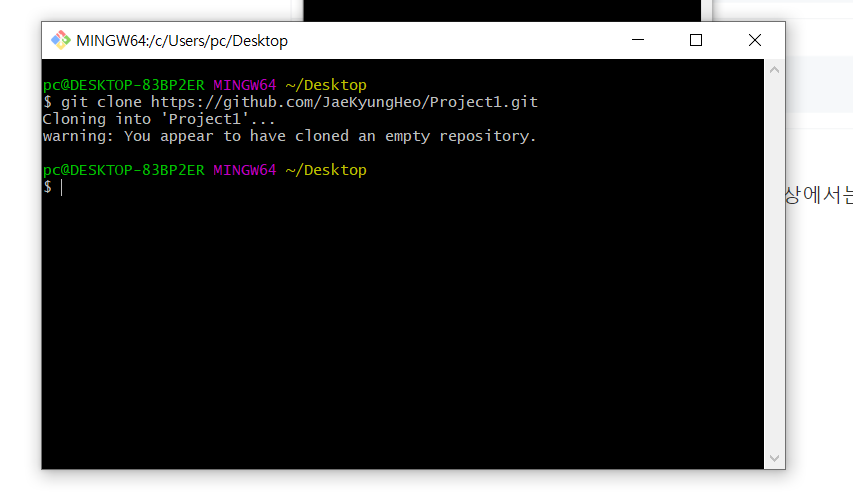
그러면 아래와 같이 새로운 폴더가 생성될 것이다.
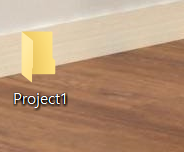
이 것이 자신의 깃허브에 자료들을 올리기 위한 매개체(통로)라고 생각하면 된다.
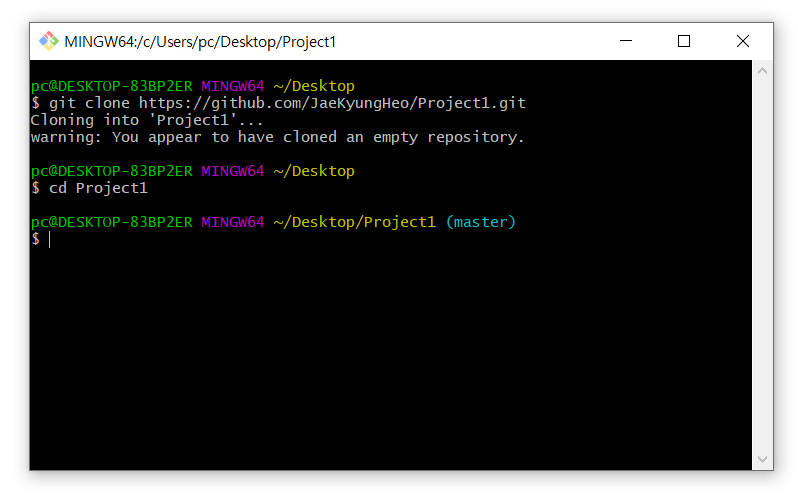
cd (이동 명령어)를 활용하여 생성된 파일로 이동
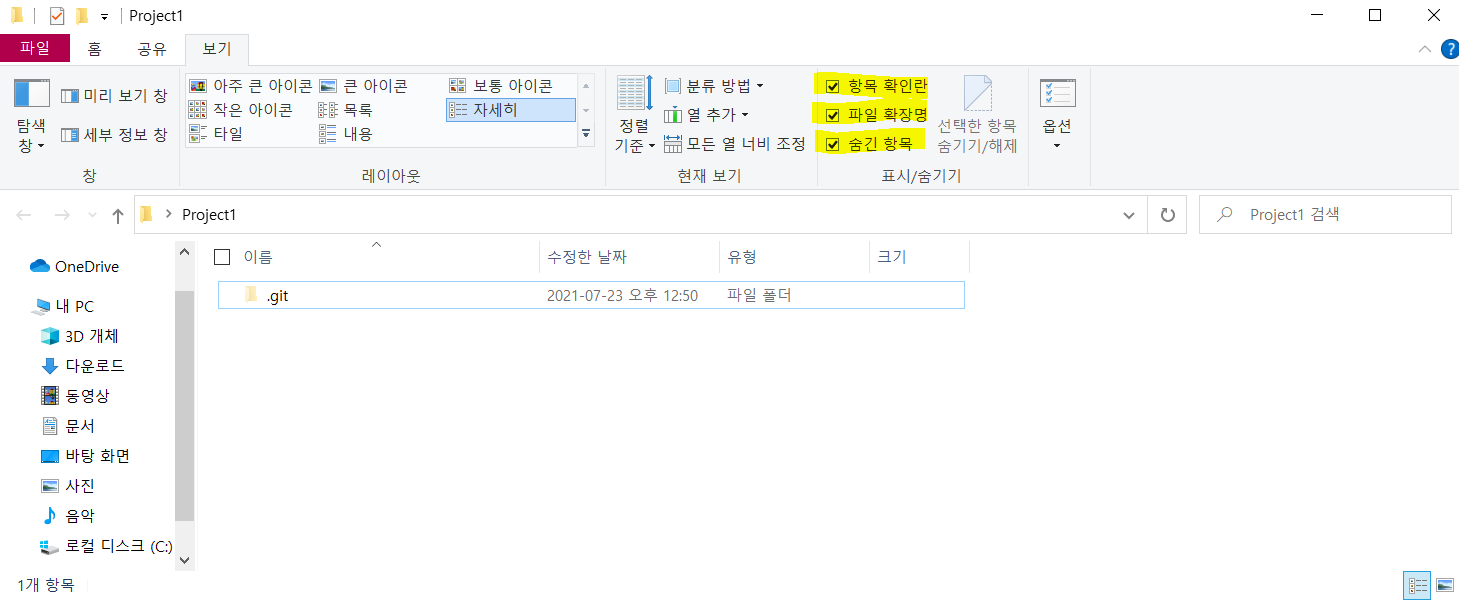
파일을 열고 위와 같은 설정을 해주면 사용에 용이하다.(표시된 3가지 체크 사항을 추가하여 사진과 같이 표시되도록 해준다.)
이 곳에 프로젝트를 진행하면서 추가되는 파일들을 저장하고 URL 저장소로 push하여 저장하는 작업을 할 것이다.
작업사항 올리기
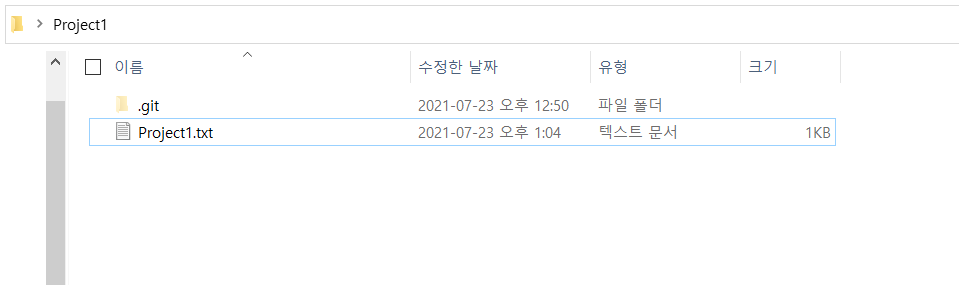
위 사진과 같이 추가된 파일이나 속에 내용이 변경되었다면 현재 상태를 알아보는 명령어(git status)를 수행시켰을 때 아래와 같이 나타날 것이다.
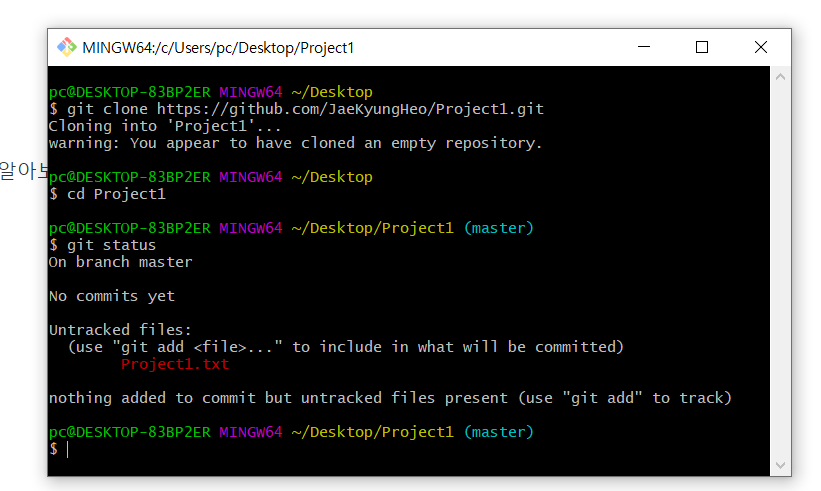
이 것을
git add [파일명.파일 확장명]
-> 한번에 많은 폴더 or 파일을 등록하고 싶다면(git add *)
명령어를 통해 개인 Repository에 등록을 해주고
git commit -m "어떤 작업을 했는지 내용"
위 명령어들을 순차적으로 입력하여 개인 Repository에 올려준다.
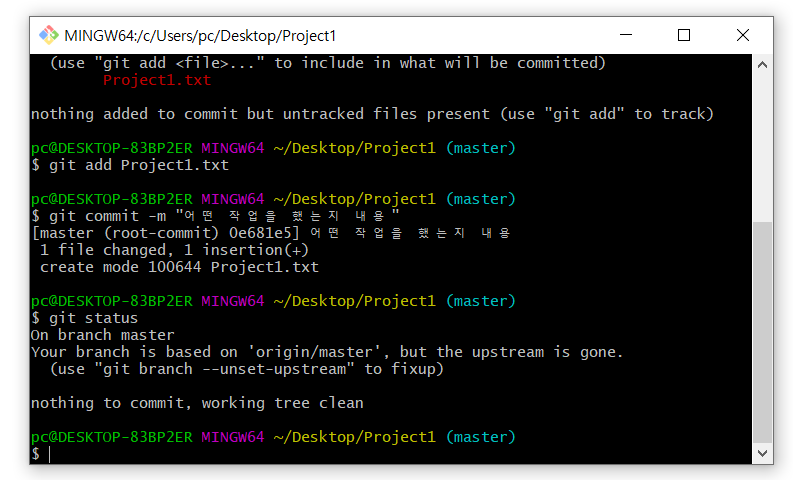
그러면 위 사진과 같은 결과를 얻을 수 있다.
여기까지가 자신의 개인 Repository에 변화된 파일이나 내용을 올린 것이다.
개인 Repository에 올라간 내용 공용 Repository로 push
이제 개인 Repository에 올라간 내용을 자신의 깃허브 URL 저장소에 push하는 작업을 통해 수행된 작업들을 공용 Repository에 올리는 작업을 수행한다.
git push origin [자신이 올린 branch명] -> 노란색을 쓰여있는 현재 경로 옆에 애메랄드색으로 표신된 것이 현재 branch를 의미한다.(최초 clone을 통해 Repository를 생성하여 git bash로 들어갔다면 master가 디폴트 값으로 설정되 있다.)
* 이후 branch를 통한 작업은 다음 단계에서 설명하겠다.
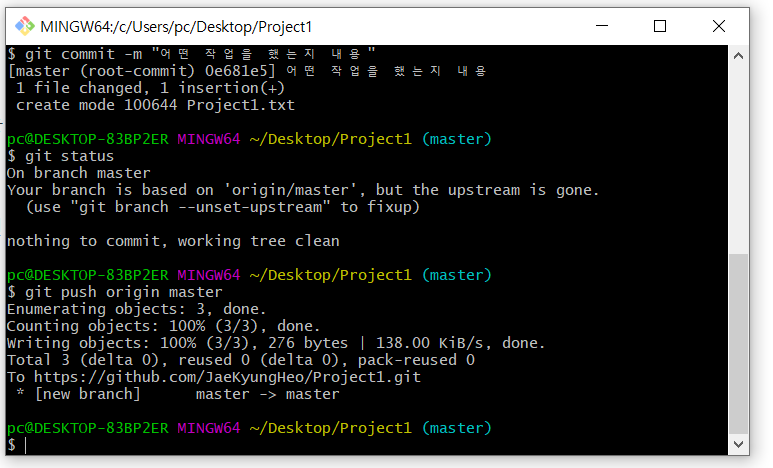
위 사진과 같이 push 명령어를 통해 공용 Repository에 변경되거나 추가된 내용들을 올릴 수 있다.
그렇게 되면 최초 아래 사진과 같은 형태의 저장소에서
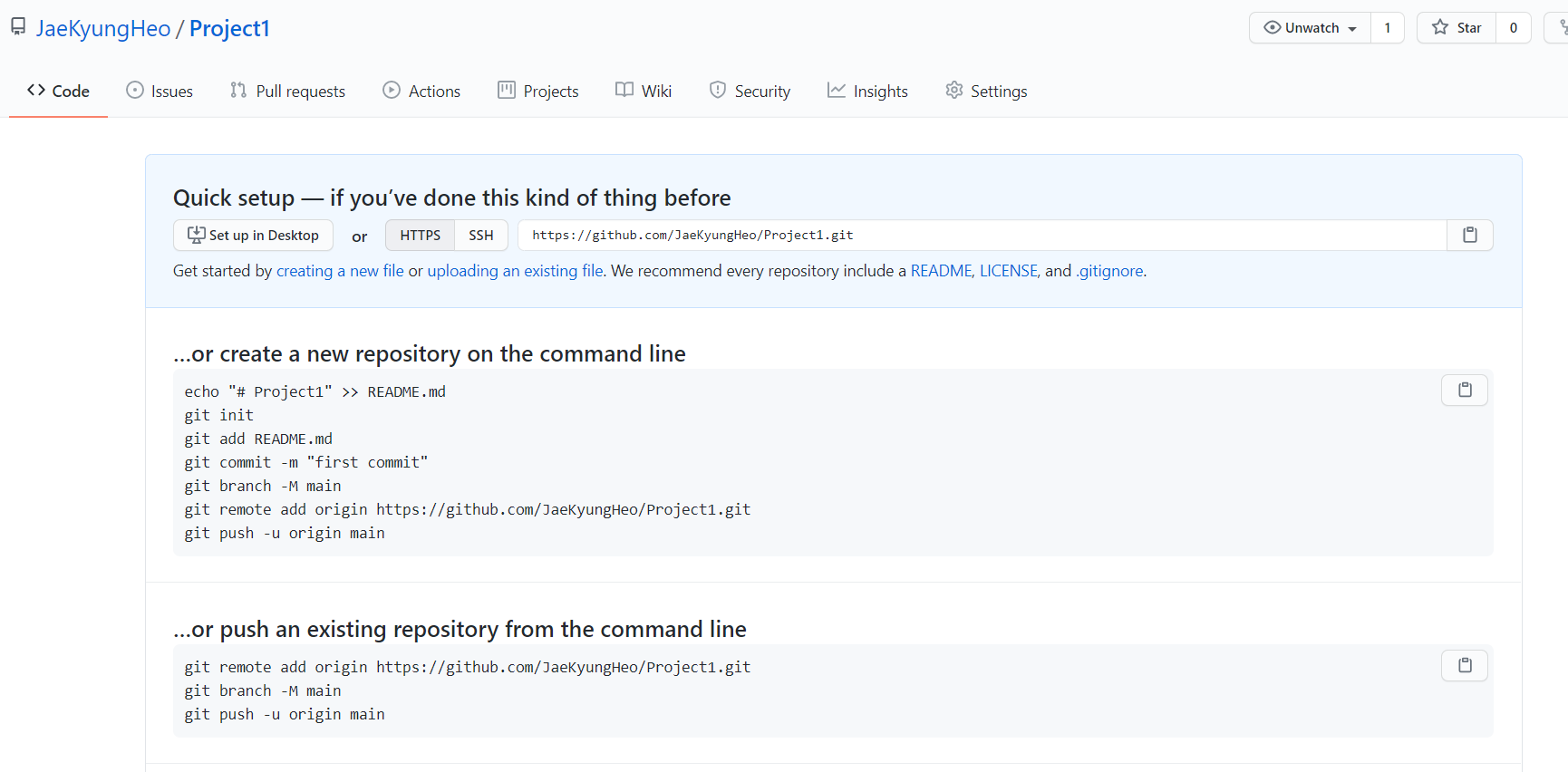
아래 사진과 같은 상태로 깃허브 저장소 내용이 추가된 것을 확인할 수 있을 것이다.
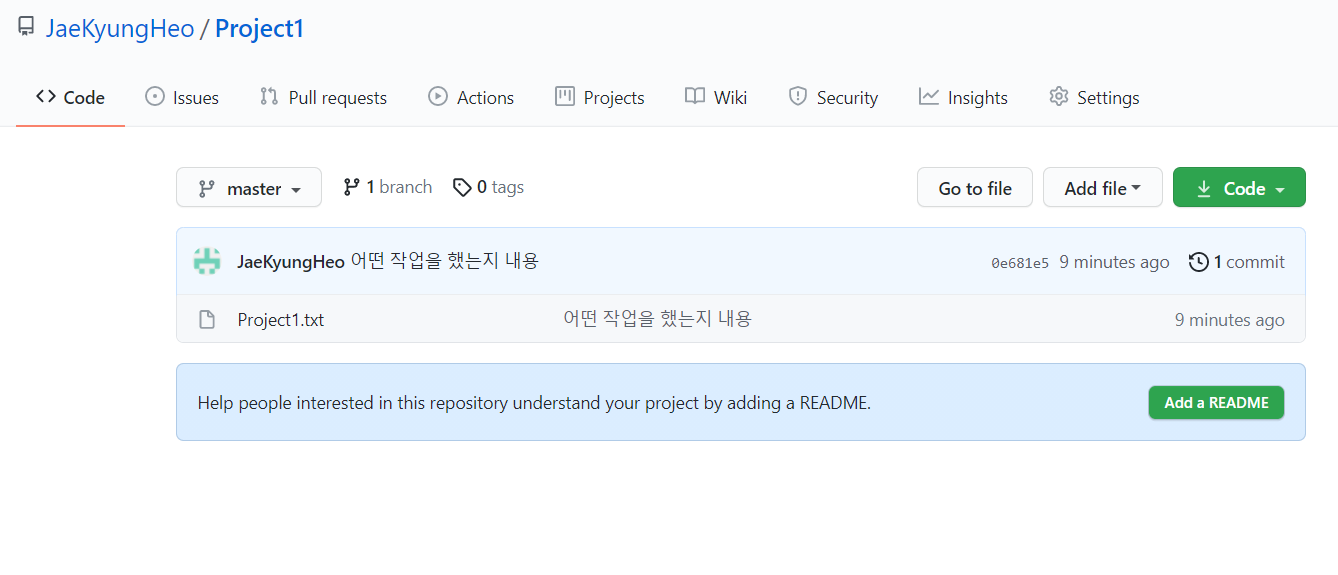
추가적으로 위와 같이 상태가 변했다면 오른쪽 초록색으로 Code 표시부분을 클릭하여 URL을 확인할 수 있다.
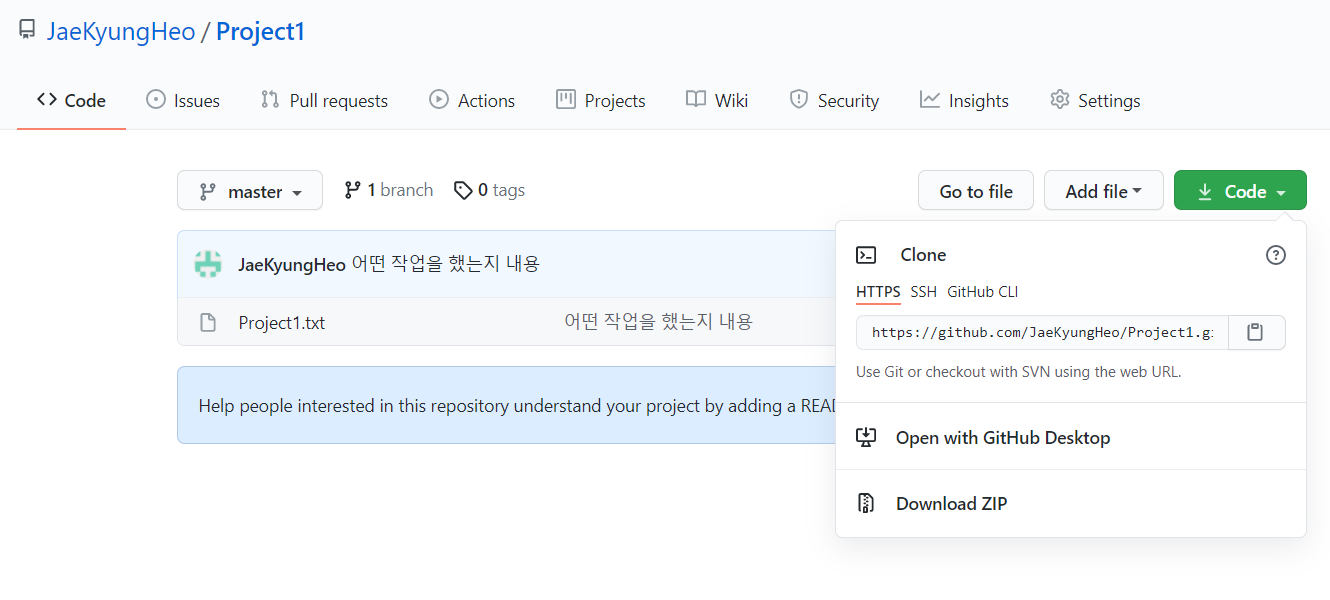
더불어 여기까지 된다면 아래와 같이 공란이였던 활동 칸에 초록색으로 활동 수행이 표신된다.
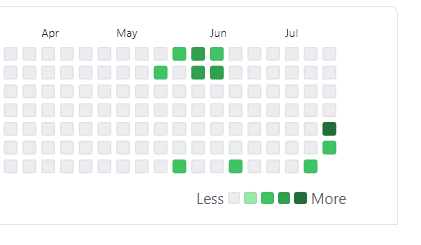
첫 번째 깃허브 사용법 설명을 마치고 이후 추가적인 작업 설명은 두 번째 깃허브 사용법 설명을 통해 진행 예정입니다.
'👨🏫Study > Github' 카테고리의 다른 글
| Github 명령어 정리 (0) | 2021.07.24 |
|---|

댓글